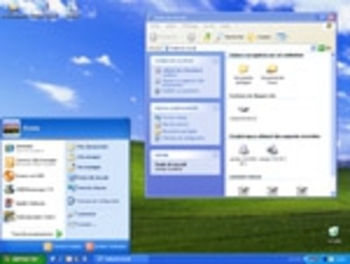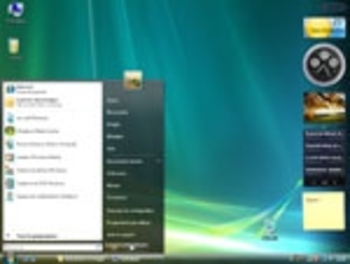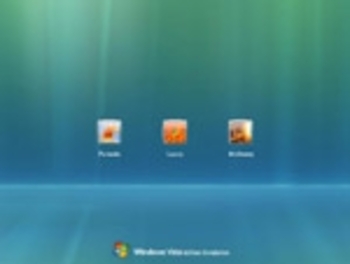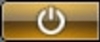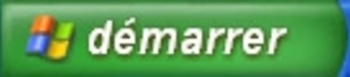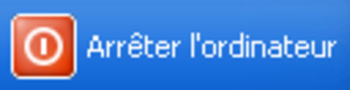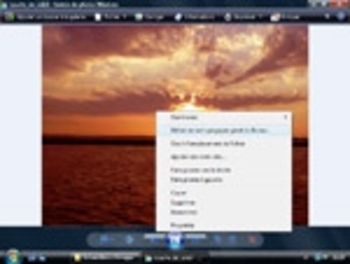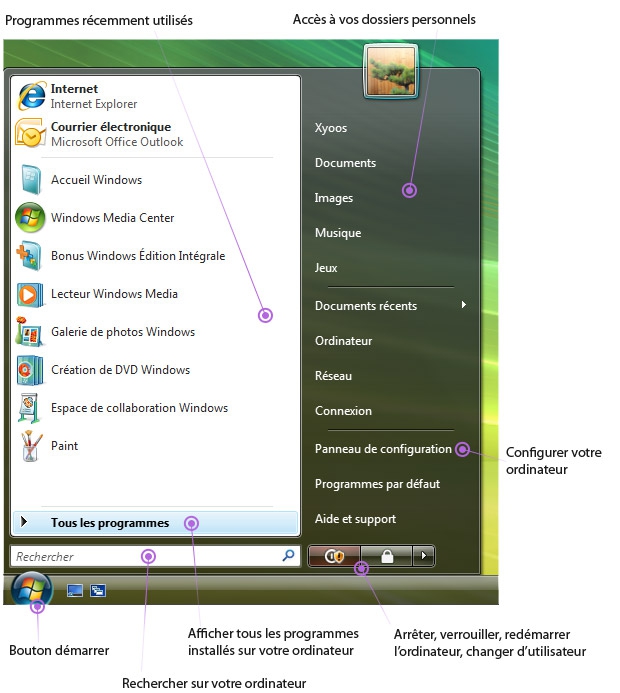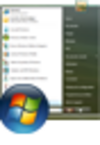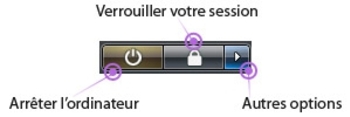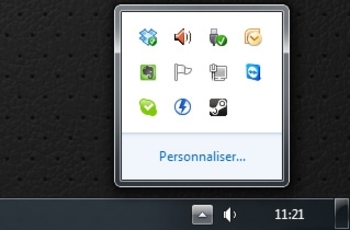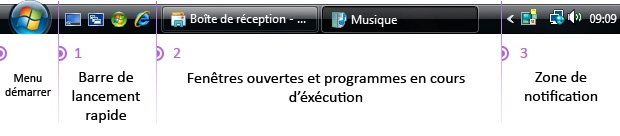-
Par jjthebear le 14 Septembre 2013 à 19:51
1. Allumage de l'ordinateur
Maintenant que l'on sait de quoi est composé un ordinateur, nous allons l'allumer, découvrir ce qui va s'afficher à l'écran et enfin apprendre à éteindre notre machine correctement.
1. Allumer votre matériel
Afin de mettre en route votre ordinateur, il va falloir allumer votre écran et votre unité centrale (toutefois, si vous lisez ces lignes, c'est qu'il y a fort à parier que votre ordinateur est déjà allumé).

Pour allumer tout appareil électronique il suffit d'appuyer sur le bouton représenté ci-contre. Sachez qu'il n'y a pas d'ordre pour allumer l'unité centrale et l'écran. Vous retrouverez ce même pictogramme sur d'autres appareils (télévision, lecteur DVD, téléphone...)
2. Séquence de lancement de l'ordinateur
Lorsque l'unité centrale est allumée, votre ordinateur démarre. L'écran est indépendant, l'ordinateur démarrera même si l'écran n'est pas allumé, mais si on veut voir quelque chose, mieux vaut tout allumer en même temps. Ne faites pas cas des inscriptions barbares qui peuvent apparaître au tout début, elles ne nous concernent pas. Après quelques secondes votre système d'exploitation se charge.
Définition
Système d'exploitation
Catégorie : logiciel
Traduction : operating system
Niveau : débutant
Le système d'exploitation est l'environnement de travail qui apparait à l'écran. C'est l'interface entre l'utilisateur, vous, et la machine. Le système que nous étudions sur Xyoos est Windows qui possède plusieurs versions (2000, XP, Vista, Windows 7). Il existe des concurrents comme Apple avec Mac OS mais aussi Linux
Pour faire simple, le système d'exploitation est ce qui fait marcher votre machine et qui affiche des informations à l'écran ! Le chargement peut prendre jusqu'a plusieurs minutes selon la puissance de votre ordinateur.
Windowsest le système que nous allons étudié, car équipé sur plus de 90% des ordinateurs. Au fil du temps de nouvelles versions apparaissent. Voici les principales versions de Windows qui existent (cliquez sur les images pour les agrandir).
Les anciens Windows : Windows 95, 98, 2000...
Windows XP, sorti en octobre 2001
Windows Vista, sorti en février 2007
Et depuis 2009,Microsoft a sorti la toute dernière version de son système d'exploitation : Windows 7. Nous nous concentrerons sur les versions les plus récentes de Windows.

Windows 7 est la version la plus récente de Windows, avant Windows 8 pour lequel une page spéciale lui sera consacré.
3. Chargement de votre système Windows
Définition
Windows
Catégorie : Logiciel
Traduction : fenêtres
Niveau : débutant
Windows est le nom du système d'exploitation que nous étudions actuellement. Il existeplusieursversions de Windows: Windows 98, Windows 2000, Windows XP, Windows Vista ... Windows, (fenêtres en anglais, et vous n'allez pas tarder à comprendre pourquoi) est installé dans la majeure partie des ordinateurs que vous achetez dans le commerce.
Définition
Microsoft
Catégorie : société
Niveau : débutant
Microsoft est une multinationale qui développe entre autres les systèmes Windows. Fondée par Bill Gates en 1975 et située à Redmond aux Etats-Unis, Microsoft est actuellement l'éditeur qui domine largement le marché des systèmes d'exploitation et de l'informatique avec plus de 50 milliards de dollars de revenus par an.
A la fin du chargement, plusieurs cas de figures peuvent se présenter à nous :
3.1. Arrivée directement sur votre bureau
Dans beaucoup de cas de figure, à la fin du chargement, vous arrivez directement sur le bureau Windows. Vous pouvez alors sans plus attendre commencer à travailler, écouter de la musique, naviguer sur Internet, exécuter des logiciels... Nous allons voir tout ceci dès le prochain cours.
3.2. Choisir l'utilisateur et/ou entrer votre mot de passe
Choisir votre compte
utilisateur sur Vista
Si votre ordinateur est configuré pour plusieurs comptes utilisateurs (par exemple un compte pour les enfants, et un pour les parents), il faudra d'abord choisir quel compte vous souhaitez ouvrir et éventuellement inscrire votre mot de passe si vous en avez défini un afin de protéger votre session (pratique si vous ne voulez pas que vos enfants se connectent sous votre compte par exemple !)
Définition
Compte d'utilisateur
Catégorie : élément
Traduction : user account
Niveau : débutant
Un compte utilisateur permet de créer plusieurs environnements de travail sur le même ordinateur. Chaque compte peut être sécurisé par un mot de passe. Par exemple il est possible de faire un compte pour chaque membre de la famille : chacun de ces comptes aura son propre fond d'écran personnalisé, ses propres programmes et données personnelles.
3.3. En entreprise : entrer son nom d'utilisateur et son mot de passe
En entreprise le fonctionnement est un peu différent : à l'ouverture du système, vous devrez inscrire votre nom d'utilisateur et votre mot de passe pour pouvoir ouvrir une session et accéder à votre espace de travail. Cela permet entre autres de limiter l'accès de l'informatique seulement aux employés et limite le vol de données. Des détails seront apportés dans le chapitre sur l'informatique d'entreprise.
4. Eteindre proprement votre ordinateur
Vous êtes maintenant arrivé sur votre système Windows ! La première chose que l'on voit est le bureau, avec un fond d'écran que nous allons pouvoir personnaliser. Différents éléments sont présents à l'écran, ne vous inquiétez pas, nous les verrons dans les cours qui vont suivre ! Pour le moment nous allons apprendre à éteindre proprement notre ordinateur.
4.1 Eteindre un ordinateur sous Windows 7

Pour éteindre Windows, nous allons tout d'abord repérer le bouton Windows en bas à gauche de l'écran, c'est une boule bleue comme représentée ci-contre, c'est ce que l'on appelle le menu démarrer. Cliquez une fois dessus avec le bouton gauche de la souris.

Cliquez ensuite sur le bouton arrêter et laissez faire l'ordinateur. Vous pouvez dès à présent éteindre l'écran. L'unité centrale s'éteindra d'elle-même.
4.2. Eteindre un ordinateur sous Windows Vista

Même opération que sur Windows 7 : repérez le bouton démarrer en bas à gauche de l'écran et cliquez dessus.

Repérez ensuite le bouton éteindre et cliquez une fois dessus avec le bouton gauche de la souris. La procédure d'extinction de l'ordinateur va maintenant débuter, vous pouvez éteindre votre écran. L'unité centrale s'éteindra d'elle-même.
4.3. Eteindre un ordinateur sous Windows XP

Si vous êtes sur Windows XP, la version de Windows qui précède Windows Vista, le menu démarrer est un gros bouton vert en bas à gauche de l'écran. Cliquez dessus une fois avec le bouton gauche de la souris.

Cliquez ensuite sur "arrêter l'ordinateur". Un menu apparait au centre de l'écran, confirmez en cliquant à nouveau sur "arrêter l'ordinateur". Votre ordinateur s'éteindra automatiquement, il vous suffit d'éteindre l'écran.
2. Le bureau Windows
Nous allons maintenant peu à peu nous familiariser avec les différents éléments principaux qui composent le système Windows. Peu importe votre version (98, 2000, XP, Vista...) ces éléments sont toujours approximativement les mêmes. On commence avec le bureau Windows.
1. Le bureau : la base de votre système
Lorsque votre ordinateur est allumé, et que vous avez éventuellement entré votre mot de passe, vous arrivez sur votre bureau Windows.
En résumé, c'est la même chose qu'un vrai bureau : une base sur laquelle vous allez travailler, et poser vos dossiers, documents, etc...

Le bureau est donc matérialisé par un fond d'écran. C'est plus agréable de travailler avec un fond d'écran qui vous plait (vos enfants, un paysage naturel...). Nous allons donc apprendre à modifier ce fond pour en mettre un qui nous convienne !
Astuce :comme dans la réalité, un bureau bien rangé permet de retrouver ses documents personnels plus facilement !
La barre tout en bas de l'écran qui contient le bouton démarrer (que nous avons utilisé lors du dernier cours pour éteindre l'ordinateur) ne fait pas partie du bureau Windows.
2. Changer son fond d'écran
Il existe plusieurs méthodes pour changer son fond d'écran. Notez qu'il y aura souvent plusieurs méthodes sur Windows pour effectuer une action. Nous allons voir pour l'instant la méthode la plus simple. Nous verrons d'autres techniques dans un prochain cours.
2.1 Changer son fond d'écran à partir d'une image

Mettre une image en fond d'écranSi vous possédez des photographies sur votre ordinateur, vous aurez peut-être envie d'en mettre une en fond d'écran, sur le bureau.

Faites un clic avec le bouton droit de la souris sur cette image et choisissez "Définir en tant que papier peint du bureau" en cliquant avec le bouton gauche de la souris cette fois-ci. De retour sur le bureau, votre nouveau fond d'écran est appliqué !
Nous verrons plus tard d'autres méthodes pour choisir un fond d'écran, et aussi comment l'adapter à la taille de l'écran. Nous verrons aussi quelques sites proposant de magnifiques fonds d'écran à télécharger gratuitement.
3. Le menu démarrer
Continuons notre pèlerinage dans le monde l'informatique en redécouvrant le menu démarrer, qui permet de lancer des logiciels, éteindre l'ordinateur et accéder à ses données personnelles.
1. Le menu démarrer
Nous avons déjà vu le menu démarrer dans un précédent cours, qui nous a permis d'éteindre l'ordinateur. Nous allons maintenant le voir plus en détails.

Pour ouvrir le menu démarrer, il faut cliquer sur le bouton démarrer qui se trouve en bas à gauche de l'écran. c'est une boule bleue avec le logo Windows si vous êtes sur Windows Vista (image ci-contre) ou un gros bouton vert si vous êtes sur Windows XP.
Le menu démarrer apparaît à l'écran et ressemble à ceci :

Définition
Menu démarrer
Catégorie : élément
Traduction : Start menu
Niveau : débutant
Le menu démarrer est accessible en cliquant sur le bouton situé en bas à gauche de l'écran. Il permet de lancer des logiciels, d'accéder à ses données personnelles, de configurer l'ordinateur, de faire une recherche sur l'ordinateur pour retrouver ses documents et permet également de mettre en veille, redémarrer ou éteindre l'ordinateur.
En clair, le menu démarrer est un menu de base qui permet de vous mettre au travail en lançant des logiciels (par exemple un logiciel de bureautique pour écrire une lettre, ou alors lancer le navigateur Internet...), ou alors d'éteindre votre ordinateur une fois le travail terminé !
2. lancer un logiciel à partir du menu démarrer
Ce menu va nous permettre de choisir un logiciel installé sur l'ordinateur et de l'exécuter. Lorsque l'on lance le menu, une liste d'icônes apparaît sur la partie gauche du menu, ce sont les programmes récemment utilisés. Si vous lancez régulièrement le même programme (par exemple votre logiciel de lecture de films) il apparaîtra sûrement sur cette liste et il vous suffira de cliquer dessus pour le lancer.
 Sinon, cliquez sur le bouton "Tous les programmes" (montré ci-contre), qui va afficher à la place des programmes récemment utilisés la liste complète de tous les logiciels et programmes installés sur votre ordinateur.
Sinon, cliquez sur le bouton "Tous les programmes" (montré ci-contre), qui va afficher à la place des programmes récemment utilisés la liste complète de tous les logiciels et programmes installés sur votre ordinateur.
Chaque logiciel est rangé dans un petit dossier jaune, portant le nom de son éditeur. Par exemple Word (qui permet d'écrire des lettres et documents) est rangé dans le dossier Microsoft Office. Il faut donc d'abord cliquer sur la ligne "Microsoft office" (étape 1) pour voir le contenu du dossier et enfin cliquer sur la ligne "Microsoft office Word" pour lancer le logiciel (étape 2).
Attention :ce menu liste simplement les programmes installés. Le fait d'effacer un programme de la liste ne supprimera par le logiciel de l'ordinateur !
Pour désinstaller un programme proprement, il faut passer par le panneau de configuration puis choisir "désinstaller un programme" (ou "ajout/suppression de programme sur Windows XP). Nous verrons tout ça lors d'un prochain cours.
3. Retrouver ses fichiers égarés
Remarquez le champ de recherche situé en bas du menu démarrer. Il va vous permettre de retrouver tout fichier ou dossier présent sur votre ordinateur. Il suffit pour cela de taper le nom du fichier ou du moins une partie de celui. Par exemple, taper "vacances" vous permettra de retrouver votre dossier "vacances à la mer 2008".


Pour faire une recherche, cliquez une fois à l'intérieur du champ rechercher (la zone blanche), représenté ci-dessus. Il ne vous reste plus qu'à taper votre recherche à l'aide du clavier, et de valider avec la touche entrée, ou bien en cliquant sur la petite loupe à droite du champ de recherche.
Astuce :il est possible de taper un mot ou une phrase contenu à l'intérieur d'un document, la recherche Windows regarde aussi à l'intérieur des documents, pratique !
4. Accéder à ses documents personnels
Il est possible d'accéder à vos données personnelles (musique, photos, documents) depuis le menu démarrer, en cliquant sur votre nom d'utilisateur, sur la partie de droite.

Il est également possible d'accéder aux lecteurs de disques (CD, DVD, Blu-Ray), ainsi qu'à vos périphériques amovibles (clés USB, disques durs externes) en cliquant sur "ordinateur".
Sur Windows XP votre dossier personnel s'appelle "Mes documents" et l'ordinateur s'appelle "Poste de travail". Toutes ces notions seront vues dans un prochain cours.
5. Eteindre, redémarrer, mettre en veille et changer d'utilisateur
Ces 3 boutons du menu démarrer vont vous permettre d'éteindre, de verrouiller ou de redémarrer votre ordinateur.

5.1 Arrêter l'ordinateur :
Permet d'éteindre votre machine. Sur Windows Vista, votre ordinateur entre dans une sorte de veille : il ne consomme pas de courant, mais peut être rallumé en appuyant sur le clavier. Cela vous permet de reprendre rapidement votre travail
5.2 Verrouiller votre session
Utile au bureau, lorsque vous prenez une pause par exemple. Le fait de verrouiller votre session empêche toute personne d'utiliser votre ordinateur pendant votre absence, et vous demande votre mot de passe lorsque vous revenez.
5.3 Autres options : éteindre, redémarrer, changer d'utilisateur ...
en cliquant sur la petite flèche, vous aurez plus d'options,
- éteindre complètement l'ordinateur - le rallumage sera plus long
- changer d'utilisateur - si vous avez plusieurs comptes utilisateurs
- redémarrer l'ordinateur - utile lorsque vous avez installé une mise à jour ou un nouveau programme
4. La barre des tâches
Nous allons en apprendre un peu plus sur la barre des tâches, qui peut être considéré comme un élément crucial de Windows et située constamment en bas de votre écran.
1. La barre des tâches de Windows 7
Derrière ce nom barbare se cache tout simplement la longue barre qui parcourt la largeur de l'écran tout en bas et qui caractérise Windows. Vous l'aurez remarqué, c'est sur cette barre que se trouve le bouton démarrer qui permet d'ouvrir le menu démarrer, que nous avons vu au cours précédent.
Pour les habitués de Windows XP et Windows Vista, vous aurez remarqué sur Windows 7 que cette barre a subi quelques modifications ! Si vous n'êtes pas sur Windows 7, vous trouverez une explication de votre barre de tâches un peu plus bas dans ce cours.

1.1 Zone 1 : La zone des applications
Les icônes placées dans cette zone vous donnent un accès direct au programme correspondant. C'est un des éléments fondamentaux de Windows. A vous de personnaliser cette barre en plaçant les logiciels que vous utilisez le plus souvent, pour les ouvrir d'un seul clic.

Les icônes encadrées désignent les logiciels qui sont actuellement ouverts et en cours d'exécution sur votre ordinateur.
Les icônes encadrées avec plusieurs cadres indiquent que le programme est ouvert plusieurs fois, par exemple vous avez ouvert 2 sites Internet en même temps.
Les icônes non encadrées désignent les logiciels qui ne sont pas actuellement ouvert. Vous pouvez placer des icônes dans cette barre facilement pour pouvoir y avoir accès quand vous le souhaitez. On appelle ça épingler un programme.
1.2 Epingler des programmes à la barre des tâches
Je vais vous montrer comment épingler un programme dans la barre. Cela vous permettra de garder l'icône même quand le logiciel n'est pas ouvert. De cette manière vous pourrez l'ouvrir rapidement ultérieurement.

- Faites un clic avec le bouton de droite sur la souris sur l'icône correspondant au programme que vous voulez épingler
- Un menu apparait. cliquez (cette fois avec le bouton gauche) sur "épingler ce programme à la barre des tâches"
- Lorsque vous fermerez ce programme, l'icône restera présente sur la barre !
1.3 Zone 2 : La zone de notification
Et enfin, la zone de notification affiche principalement 2 choses : l'heure et des petites icônes. Ces icônes indiquent que des programmes sont en cours d'exécution sur votre ordinateur, mais qu'ils n'ont pas besoin de vous pour fonctionner.
Question: Mais alors, quelle différence y-a-t-il entre ces icônes et celles de la zone précédente ?
La différence majeure réside dans le fait que les programmes lancés en zone n°1 sont ceux que vous utilisez, et que ceux lancés en zone de notification (zone n°2) sont utilisés par Windows et sont placés ici pour ne pas vous déranger. Voici quelques exemples pour mieux comprendre :
- Antivirus : le logiciel antivirus traque constamment les menaces qui pourraient s'en prendre à votre ordinateur, il est par conséquent toujours actif.
- Indicateur réseau : cette icône vous indique si vous êtes connecté à Internet ou si votre ordinateur n'est pas relié au réseau.
- Volume : vous indique que le son est actif et vous permet d'augmenter ou de diminuer le volume en cliquant sur cette icône.
- Mises à jour Windows : votre système se met automatiquement à jour tous les mois afin de renforcer la sécurité de votre ordinateur. Dès qu'une mise à jour est en téléchargement, une icône vous l'indiquera.
- Et bien d'autres encore : gestion de la batterie pour les ordinateurs portables, messagerie électronique, impressions de documents en cours ...
Lorsque beaucoup de programmes sont actifs "en arrière-plan", ils sont cachés derrière une petite flèche pour éviter de trop s'étendre sur la barre des tâches. Le simple fait de cliquer sur cette flèche fera apparaître ces icônes dans une bulle.

Vous pourrez également configurer la date et l'heure en cliquant sur l'heure en bas à droite. Windows passera automatiquement à l'heure d'été et d'hiver sans intervention de votre part.
1.4 Zone 3 : Afficher le bureau
Avez-vous remarqué ce petit rectangle en bas à droite de l'écran ? C'est un bouton ! D'un simple clic il vous permet de réduire et cacher toutes les fenêtres afin d'afficher le bureau Windows. Il s'avère très pratique lorsque vous avez plusieurs fenêtres à l'écran et le besoin de récupérer un fichier placé sur le bureau.
2. La barre des tâches des anciens Windows
Important : Si vous êtes sur Windows 7 (la barre des tâches ressemble bien à ce que l'on a vu plus haut) vous pouvez sauter la partie qui va suivre.
La barre des tâches des anciens Windows est un peu différente : On retrouve toujours la zone de notification (zone 3 sur l'image ci-dessous) mais la zone centrale est séparée en 2 parties.

2.1 Zone 1 : La barre de lancement rapide
Elle permet de placer des raccourcis vers des logiciels que vous utilisez régulièrement. Par conséquent un simple clic sur une de ces icônes vous permet d'ouvrir le programme correspondant (par exemple votre navigateur Internet).
Conseil :cette barre est destinée à vous faciliter l'accès aux logiciels que vous utilisez le plus régulièrement. Tâchez de ne pas trop remplir cette barre pour laisser de la place à la suite !
2.2 Zone 2 : L'espace d'affichage des fenêtres ouvertes et programmes en cours d'exécution
C'est l'espace le plus important de la barre des tâches. Chaque fois que vous ouvrez un dossier, ou un programme, il apparaîtra à l'écran, ainsi qu'un rectangle représentant la fenêtre ou le programme. Les fenêtres, éléments clé de Windows, sont au programme du prochain cours. Voici une barre des tâches indiquant que plusieurs fenêtres et programmes sont actuellement ouverts sur le bureau :

Dans cet exemple le dossier "Musique" est ouvert, ainsi que le navigateur Internet Explorer et Microsoft Word, logiciel de traitement de texte.
2.3 Zone 3 : La zone de notification
Elle a le même fonctionnement que sur Windows 7 : elle affiche l'heure et un calendrier si vous cliquez sur l'heure, ainsi que les icônes de programmes qui sont exécutés en tâche de fond (antivirus, messagerie, mises à jour...)
 votre commentaire
votre commentaire Suivre le flux RSS des articles de cette rubrique
Suivre le flux RSS des articles de cette rubrique Suivre le flux RSS des commentaires de cette rubrique
Suivre le flux RSS des commentaires de cette rubrique